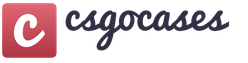Abschnitte der Website
Die Wahl des Herausgebers:
- Grundlegende Buchhaltungseinträge – Beispiele
- Kleiner Pororo-Pinguin, alle Folgen hintereinander Kleiner Pororo-Pinguin, Folge 175
- Leitung der Produktionsanlage
- Märchen: „Die Schneekönigin“ (Kurzfassung)
- Gerda aus dem Märchen „Die Schneekönigin“
- Arbeiten mit einer Liste regulierter Berichte
- Traumdeutung vom Nudelnessen. Warum träumen Sie von Pasta? Warum träumen Sie von Pasta: Millers Interpretation
- Liebeskarten-Layout „Zerbrochene Beziehungen“
- Arcanum-Moderation: Bedeutung und Beschreibung
- Warum träumen Sie von einem Topf mit kochendem Wasser, was bedeutet das?
Werbung
| Selbstanleitung zur 1C-Buchhaltung. Leitung der Produktionsanlage |
|
In diesem Artikel sehen wir uns Schritt-für-Schritt-Anleitungen für die Einstellung eines Mitarbeiters in 1C Accounting 8.3 an. Bevor Sie nicht nur die Einstellung eines Mitarbeiters, sondern auch andere wichtige Personaldokumente im Programm 1C:Accounting abbilden, müssen Sie einige Programmeinstellungen vornehmen. Gehen Sie zum Abschnitt „Administration“ und wählen Sie „Buchhaltungseinstellungen“.
Damit wir grundlegende Personaldokumente in 1C nutzen können, reicht es aus, nur zwei Add-Ons zu aktivieren.
Die erste befindet sich im Abschnitt „Allgemeine Einstellungen“. Wir weisen darauf hin, dass die Abrechnung der Lohnkosten sowie die von uns benötigten Personalakten in diesem Programm geführt werden sollten. Stellen Sie unten im Bereich „Personalabrechnung“ den Feuchtigkeitsgrad auf „Voll“. Dieses Add-on ermöglicht uns den Zugriff auf grundlegende Personaldokumente, einschließlich der Einstellung von Mitarbeitern. Registrierung der Einstellung eines MitarbeitersAnlegen eines neuen MitarbeitersIm Programm 1C: Buchhaltung gibt es, genau wie in 1C: ZUP, zwei Verzeichnisse: Mitarbeiter und Einzelpersonen. Eine Person kann so viele Mitarbeiter haben, wie es Arbeitsplätze in einem bestimmten Unternehmen gibt, zum Beispiel den Hauptarbeitsplatz, Teilzeitarbeit, eine GPC-Vereinbarung. Es darf nur eine Person vorhanden sein. Es ist nicht akzeptabel, Einträge in diesem Verzeichnis zu duplizieren, da die Einkommensteuer der Arbeitnehmer auf der Grundlage der darin enthaltenen Einträge berechnet wird.
Einstellung eines MitarbeitersGehen Sie zum Bereich „Gehälter und Personal“ und wählen Sie „Einstellung“. Wenn Sie diesen Punkt nicht haben, gehen Sie einen Schritt weiter zurück zur Ersteinrichtung des Programms.
In der Kopfzeile des neuen Dokuments, das Sie erstellen, müssen Sie die Abteilung, Position und Organisation angeben, in der Sie einen Mitarbeiter einstellen. Hier wird auch der Mitarbeiter angezeigt, den Sie zuvor angelegt haben. Das Standard-Empfangsdatum ist das aktuelle Datum, wir können diesen Parameter jedoch bearbeiten. Der Testzeitraum in Monaten kann im entsprechenden Feld konfiguriert werden. Als nächstes müssen Sie die Art der Beschäftigung angeben, die aus der Dropdown-Liste ausgewählt wird und auf vier Elemente beschränkt ist.
Jetzt müssen nur noch die Beschäftigungsbedingungen ausgefüllt werden. Im tabellarischen Abschnitt mit Rückstellungen können Sie mehrere Arten von Rückstellungen gleichzeitig angeben, zum Beispiel Gehalt, Bonus usw. In unserem Beispiel legen wir fest, dass der Mitarbeiter nur das AUP-Gehalt in Höhe von 30.000 Rubel zahlt.
Das Verfahren zur Berechnung des Vorschusses ist unten angegeben: ein fester Betrag oder ein Prozentsatz des Tarifs. Im Feld „Akzeptanzbedingungen“ können Sie einen beliebigen Text eingeben. Dieses Dokument tritt in Kraft, nachdem wir die Bewegungen in den relevanten Informationsregistern abgeschlossen haben.
Sehen Sie sich auch die Videoanleitung zur Registrierung eines Mitarbeiters als Mitarbeiter an:
EinführungDie Automatisierung der Buchhaltung ist eine der zentralen Aufgaben der Führung jedes Unternehmens. Die Zeit bestimmt ihre Bedingungen, und lange Zeit war es niemandem mehr möglich, Soll- und Haben-Beträge manuell auszugleichen: Eine solche Buchhaltung ist umständlich, umständlich, langsam, arbeitsintensiv und voller Fehler. Derzeit bietet der Markt eine große Vielfalt an Software zur Automatisierung von Buchhaltungs- und Managementprozessen in einem Unternehmen. Das beliebteste davon ist das 1C-System – ein leistungsstarkes Multifunktionsprodukt, mit dem Sie nahezu jedes Buchhaltungs- und Verwaltungsproblem erfolgreich lösen können. Der Autor und Entwickler des Systems ist das russische Unternehmen 1C (www), das über ein weit verzweigtes Netzwerk von Niederlassungen, Vertretern und Geschäftspartnern in Ländern der ehemaligen UdSSR und im fernen Ausland verfügt. Im Kern ist jedes 1C-Softwareprodukt eine umfassende Nutzung einer Technologieplattform und einer Standardlösung (Konfiguration). Die technologische Plattform ist die Grundlage für die Nutzung des Programms und die Konfiguration gibt die Richtung dieser Nutzung vor. Mit anderen Worten, die 1C-Technologieplattform ist eine Art „Rahmen“, auf dem die Konfiguration „aufgehängt“ ist. Heute bietet 1C Produkte an, die auf zwei Technologieplattformen basieren – den Versionen 1C 7.7 und 1C 8. „Seven“ ist seit langem bekannt und wahrscheinlich das am weitesten verbreitete Produkt in seinem Marktsegment. Die aktive Förderung des G8 begann vor einigen Jahren und derzeit entscheiden sich immer mehr Nutzer des 1C-Systems für Produkte, die auf der 1C 8-Technologieplattform basieren. Die Entwickler bieten Benutzern mehrere Standardlösungen des 1C 8-Systems an, die sich auf die Durchführung verschiedener Buchhaltungs- und Verwaltungsaufgaben konzentrieren: „Handelsmanagement“, „Unternehmensbuchhaltung“, „Manufacturing Enterprise Management“, „Gehalts- und Personalmanagement“ usw. Das können sie sein sowohl zusammen als auch einzeln verwendet werden. Dank der Flexibilität der 1C-Technologieplattform kann jede Standardlösung problemlos an die Bedürfnisse eines bestimmten Unternehmens angepasst werden. Mehr über die Standardlösungen des Unternehmens 1C erfahren Sie auf seinen Websites unter www.1c.ru und www.v8.1c.ru. In diesem Buch betrachten wir eine der beliebtesten Standardlösungen des 1C-Systems – die Buchhaltungskonfiguration „Enterprise“, implementiert auf der 1C-Plattform Version 8.2. Diese Version ist zum Zeitpunkt des Verfassens dieses Artikels die aktuellste. Kapitel 1. Erste Bekanntschaft mit „1C Accounting 8“Das erste Kapitel des Buches enthält grundlegende Informationen zum Programm 1C Accounting 8. Sie erfahren, was die Funktionalität dieser Konfiguration ist, welche Beziehung zwischen dem Systemkonfigurator und seiner Anwendungslösung besteht, wie Sie das Programm starten, Informationsdatenbanken erstellen und auswählen und vieles mehr. ProgrammfunktionalitätDank der Flexibilität der technologischen Plattform kann das Programm 1C Accounting 8 erfolgreich in Unternehmen unterschiedlicher Eigentumsformen und Tätigkeitsbereiche eingesetzt werden. Die darin verfügbaren Funktionen zur Bilanzierung von Finanzmitteln, Sachanlagen und immateriellen Vermögenswerten, Produktions-, Handels- und anderen Kostenarten, sonstigen Vermögenswerten und Verbindlichkeiten des Unternehmens eröffnen vielfältige Möglichkeiten für das Management Accounting und gehen weit über die traditionellen Rechnungslegungsstandards hinaus. Die mit dem Programm 1C: Accounting 8 gelösten Aufgaben lassen sich wie folgt formulieren: ♦ parallele Führung von Buchhaltung und Steuerbuchhaltung; ♦ Automatisierung aller im Unternehmen stattfindenden Buchhaltungs- und Managementprozesse; ♦ Abrechnung der Unternehmensmittel; ♦ Abrechnung von Bank- und Bargeldtransaktionen; ♦ Buchhaltung für die Bewegung von Inventargegenständen; ♦ Abrechnung von Abrechnungen mit Gegenparteien; ♦ Abrechnung der Lagervorgänge; ♦ Produktionsbuchhaltung; ♦ Bilanzierung von Anlagevermögen und immateriellen Vermögenswerten; ♦ Abrechnung von Löhnen und Abrechnungen mit dem Personal; ♦ Führung von Personalakten; ♦ Erstellen, Erstellen und Drucken von Jahresabschlüssen gemäß den durch die Vorschriften der Russischen Föderation genehmigten Formularen sowie Berichterstattung an Steuerbehörden, Pensionsfonds und Statistikbehörden; ♦ Aufrechterhaltung einer Buchhaltung in mehreren Währungen; ♦ Erstellung verschiedener Analyseberichte. Zusätzlich zu den aufgeführten können mit der betrachteten Konfiguration eine Reihe weiterer Aufgaben gelöst werden, deren Vorhandensein durch die Besonderheiten eines bestimmten Unternehmens bestimmt werden kann. Beziehung zwischen dem Konfigurator und der AnwendungslösungJedes Softwareprodukt der 1C-Familie kann in zwei Hauptmodi funktionieren: „1C: Enterprise“ (Anwendungslösung) und „Konfigurator“. Der gewünschte Modus wird durch Klicken auf die entsprechende Schaltfläche im Startfenster ausgewählt (Abb. 1.4). Der Modus „1C: Enterprise“ (Abb. 1.1) ist eine seinem Zweck entsprechende Anwendungslösung des Programms. Mit anderen Worten: Buchhalter, Finanziers, Manager und andere Endbenutzer des Programms arbeiten im Modus „1C: Enterprise“.
Reis. 1.1. Modus „1C Enterprise“. Der Modus „Konfigurator“ (Abb. 1.2) dient der Einrichtung und Verwaltung des Programms. Hier werden Konfigurationsobjekte erstellt und bearbeitet, Schnittstellen und Dialogfelder konfiguriert, das Aussehen und der Inhalt der gedruckten Form von Dokumenten festgelegt und eine Reihe weiterer Aktionen zur Einrichtung und Konfiguration des Systems durchgeführt. In den meisten Fällen arbeitet ein Administrator oder eine andere autorisierte Fachkraft mit dem Konfigurator, da hierfür spezifische Kenntnisse erforderlich sind.
Reis. 1.2. Modus „Konfigurator“. In diesem Buch werden wir nicht im Detail auf Fragen der Programmkonfiguration eingehen – dies ist ein zu tiefgreifendes Thema, das ein separates Buch verdient. Darüber hinaus ist es für den durchschnittlichen Benutzer nicht empfehlenswert, selbst Änderungen am Konfigurator vorzunehmen: Eine unsachgemäße Bearbeitung kann die Integrität der Daten verletzen und im Allgemeinen zu unvorhersehbaren Folgen führen. Das Einzige, was wir im Konfigurator tun werden, ist, die Konfiguration „Buchhaltung“ mit der Technologieplattform zu verbinden und Ihnen auch zu erklären, wie Sie damit zusätzliche Funktionen aktivieren und nutzen können, die in der 1C 8.2-Plattform implementiert sind (siehe die entsprechenden Abschnitte unten). Eine Reihe grundlegender Programmeinstellungen wurden in den Betriebsmodus 1C: Enterprise verschoben. Sie können diese selbst bearbeiten. Wie das geht, erfahren Sie ebenfalls im entsprechenden Abschnitt. Starten des Programms und grundlegender Aktionen mit InformationsdatenbankenNach der Installation des 1C-Programms wird seine Programmgruppe im Startmenü erstellt. Der Befehl 1C Enterprise soll das Programm starten (Abb. 1.3).
Reis. 1.3. Befehl „Programm starten“ im Startmenü Beim Start des Programms erscheint das in Abb. dargestellte Fenster auf dem Bildschirm. 1.4.
Reis. 1.4. 1C-Programmstartfenster In diesem Fenster können Sie die gewünschte Betriebsart sowie die Informationsbasis auswählen. Wie Sie bereits wissen, kann das 1C-Programm in zwei Modi funktionieren – „1C: Enterprise“ und „Configurator“. Durch Klicken auf die entsprechende Schaltfläche in diesem Fenster wird der gewünschte Modus ausgewählt. Der zentrale Teil des Programmstartfensters enthält eine Liste von Infobases. Wenn Sie das Programm zum ersten Mal starten, enthält diese Liste möglicherweise eine Informationsbasis mit einer Demokonfiguration; Diese Basis ist im Lieferumfang enthalten und dient dem ersten Kennenlernen des Systems. Die Auswahl der Informationsbasis erfolgt durch Anklicken der entsprechenden Listenposition. Sie können der Liste neue hinzufügen oder vorhandene Informationsdatenbanken bearbeiten und löschen – wie das geht, wird weiter unten erläutert. Der Pfad zum Infobase-Verzeichnis, in dem der Cursor installiert ist, wird unten im Fenster angezeigt. Die Vorgehensweise zum Starten des Programms ist wie folgt: Zuerst müssen Sie im Startfenster auf die Informationsbasis klicken und dann auf die Schaltfläche 1C: Enterprise oder Configurator klicken, je nachdem, in welchem Modus Sie das Programm starten möchten. Um das Programm verwenden zu können, müssen Sie beim ersten Start eine Informationsbasis erstellen, in der alle Daten gespeichert werden und mit der Sie arbeiten. Um in den Informationsdatenbank-Erstellungsmodus zu wechseln, müssen Sie im Programmstartfenster (siehe Abb. 1.4) auf die Schaltfläche „Hinzufügen“ klicken – daraufhin öffnet sich das in Abb. gezeigte Fenster auf dem Bildschirm. 1.5.
Reis. 1.5. Hinzufügen einer Infobase Hier müssen Sie über den Schalter angeben, wie die Informationsbasis erstellt werden soll. Wenn Sie gerade erst mit der Arbeit mit dem 1C-Programm beginnen und noch keine Informationsdatenbanken erstellt wurden, müssen Sie den Schalter auf die Position „Neue Informationsdatenbank erstellen“ stellen, um eine neue leere Datenbank für spätere Arbeiten zu erstellen. Die zweite Möglichkeit dient der Anbindung einer zuvor erstellten Informationsbasis. Um zum nächsten Schritt zu gelangen, klicken Sie auf Weiter. Beim Erstellen einer neuen Informationsbasis erscheint auf dem Bildschirm ein Fenster, das in Abb. dargestellt ist. 1.6.
Reis. 1.6. Auswahl einer Methode zum Erstellen einer Informationsbasis Wenn Sie eine Infobase basierend auf einer vorhandenen Vorlage erstellen müssen (z. B. basierend auf einer Demokonfiguration), müssen Sie den Schalter auf die Position „Infobase aus Vorlage erstellen“ stellen. In diesem Fall wird unten eine Liste der verfügbaren Konfigurationen und Vorlagen angezeigt, in der Sie die gewünschte Position per Mausklick auswählen und auf Weiter klicken müssen. Wenn Sie die zweite Option (untere Position des Schalters) auswählen, wird eine Informationsbasis ohne Konfiguration erstellt. Anschließend ist es möglich, die erforderliche Konfiguration aus der entsprechenden Datei damit zu verbinden (die Vorgehensweise zum Verbinden der Konfiguration „Buchhaltung“ betrachten wir weiter unten).
Reis. 1.7. Eingabe von Infobase-Parametern In diesem Fenster müssen Sie im Feld Geben Sie den Namen der Infobase an über die Tastatur einen beliebigen Namen der zu erstellenden Datenbank ein. Unter diesem Namen wird die Infobase anschließend in der Liste der Infobases im Programmstartfenster angezeigt (siehe Abb. 1.4); Sie können ihn später in den Programmeinstellungen ändern. Mit dem Schalter unten müssen Sie angeben, wo die erstellte Datenbank gespeichert werden soll. In den meisten Fällen handelt es sich dabei entweder um einen Computer oder ein lokales Netzwerk. Daher ist der Schalter standardmäßig auf „Auf diesem Computer“ oder „auf einem Computer im lokalen Netzwerk“ eingestellt. Nach dem Klicken auf die Schaltfläche „Weiter“ öffnet sich auf dem Bildschirm das in Abb. 1 dargestellte Fenster. 1.8.
Reis. 1.8. Pfad zum Infobase-Verzeichnis In diesem Fenster wird der Pfad zum Verzeichnis angegeben, in dem die Infobase-Dateien gespeichert werden. Um die Standardoption zu ändern, klicken Sie auf die Auswahlschaltfläche am Ende dieses Felds. Als Ergebnis öffnet sich auf dem Bildschirm das Fenster „Verzeichnis auswählen“, in dem gemäß den üblichen Windows-Regeln der erforderliche Pfad angegeben wird (bei Bedarf können Sie ein neues Verzeichnis erstellen). Wählen Sie im Feld Sprache (Land) aus der Dropdown-Liste die Sprache der erstellten Infobase aus. Standardmäßig ist dieses Feld auf Russisch eingestellt. Nach dem Klicken auf die Schaltfläche „Weiter“ öffnet sich ein Fenster wie in Abb. 1.9.
Reis. 1.9. Zusätzliche Startoptionen für die Infobase In diesem Fenster können Sie zusätzliche Parameter zum Starten der Infobase festlegen. Wenn keine besonderen Wünsche für den Start der Infobase bestehen, können Sie die Standardwerte belassen. Der Vorgang zum Erstellen einer Informationsdatenbank wird durch Klicken auf die Schaltfläche „Fertig stellen“ in diesem Fenster abgeschlossen. Um die Parameter der Infobase zu ändern, müssen Sie diese im Startfenster (siehe Abb. 1.4) per Mausklick auswählen und auf die Schaltfläche Bearbeiten klicken, woraufhin Sie die erforderlichen Anpassungen Schritt für Schritt vornehmen können. Das Löschen von Infobases erfolgt ebenfalls im Programmstartfenster (siehe Abb. 1.4). Wählen Sie dazu per Mausklick die zu löschende Datenbank aus und klicken Sie auf die Schaltfläche „Löschen“. In diesem Fall gibt das Programm eine zusätzliche Anfrage zur Bestätigung des Löschvorgangs aus. Denken Sie daran, dass Sie zum Betrieb des Programms mindestens eine Infobase benötigen. Wie kann ich die Konfiguration verbinden oder die Infobase selbst herunterladen?Erinnern wir uns daran, dass das 1C 8-System zwei Hauptelemente umfasst – die Plattform und die Konfiguration. Zuerst wird die Plattform installiert und dann die Konfiguration damit verbunden (in unserem Fall „Enterprise Accounting“). Die Konfigurationsdatei ist im Lieferumfang des Systems enthalten und trägt die Endung vgl und verbindet sich über den Konfigurator. Schauen wir uns an, wie das gemacht wird. Klicken Sie im Programmstartfenster (siehe Abb. 1.4) auf den Namen der zuvor erstellten Infobase und klicken Sie auf die Schaltfläche Konfigurator. Als Ergebnis öffnet sich das Programmfenster in der Betriebsart „Konfigurator“ (Abb. 1.10).
Reis. 1.10. Konfigurator für die neue Infobase In diesem Fenster müssen Sie den Hauptmenübefehl Konfiguration Konfiguration öffnen aktivieren. Als Ergebnis erscheint links das Konfigurationsfenster (Abb. 1.11).
Reis. 1.11. Fensterkonfiguration Anschließend führen Sie im Hauptmenü den Befehl Konfiguration Konfiguration aus Datei laden aus. Bitte beachten Sie, dass dieser Befehl nur verfügbar ist, wenn das Konfigurationsfenster geöffnet ist (siehe Abbildung 1.11). Wenn es aktiviert ist, wird das in Abb. gezeigte Fenster Konfigurationsdatei auswählen auf dem Bildschirm angezeigt. 1.12.
Reis. 1.12. Pfad zur Konfigurationsdatei In diesem Fenster müssen Sie den Pfad zur Konfigurationsdatei angeben, diese Datei per Mausklick auswählen und auf die Schaltfläche Öffnen klicken. Unmittelbar danach beginnt der Download der Konfiguration. Informationen über den Fortschritt dieses Vorgangs werden in der Statusleiste unten im Konfiguratorfenster angezeigt.
Sobald der Download abgeschlossen ist, werden Sie vom Programm aufgefordert, die Datenbankkonfiguration zu aktualisieren. Dieser Antrag ist mit Ja zu beantworten. Informationen über den Fortschritt des Update-Vorgangs werden außerdem in der Statusleiste angezeigt. In diesem Fall stellt das Programm eine weitere Aufforderung zur Übernahme der Konfigurationsänderungen aus, die ebenfalls positiv beantwortet werden sollte (sonst wird das Update nicht abgeschlossen). Nach der Aktualisierung der Datenbankkonfiguration sollte im Titel des Konfiguratorfensters der Name und die Version der geladenen Konfiguration angezeigt werden. Dadurch wird bestätigt, dass die Konfigurationsverbindung korrekt abgeschlossen wurde. Wenn beim Versuch, eine Konfiguration zu verbinden, eine Meldung angezeigt wird, dass die Konfigurationsstruktur nicht mit der aktuellen Version des Programms kompatibel ist, können Sie sie aus einer Datei mit der Erweiterung laden dt eine vorgefertigte Informationsbasis, die im Lieferumfang enthalten ist (es werden zwei Datenbanken angeboten – eine mit einem Demo-Beispiel und die andere leer). Führen Sie dazu den Hauptmenübefehl Administration Infobase laden aus – dadurch öffnet sich das in Abb. 1.13.
Reis. 1.13. Pfad zur Infobase-Datei In diesem Fenster müssen Sie den Pfad zur Infobase-Datei angeben und auf die Schaltfläche Öffnen klicken. Anschließend öffnet sich auf dem Bildschirm eine Warnmeldung (Abb. 1.14).
Reis. 1.14. Anfrage-Warnung, um Aktionen fortzusetzen Sie sollten diese Anfrage mit Ja beantworten, indem Sie auf „Ja“ klicken. Danach beginnt der Ladevorgang der Informationsbasis, zu dem eine entsprechende Informationsmeldung erscheint (Abb. 1.15).
Reis. 1.15. Meldung über erfolgreiches Laden der Infobase Nachdem Sie in diesem Fenster auf „Ja“ geklickt haben, wird der Konfigurator automatisch neu gestartet. Sollte gleichzeitig eine Anfrage zur Konvertierung der Informationsbasis gestellt werden, weil diese mit der aktuellen Programmversion nicht kompatibel ist, müssen Sie diese bejahen. Nach Abschluss der Konvertierung gibt das Programm eine entsprechende Informationsmeldung aus (Abb. 1.16).
Reis. 1.16. Meldung über den erfolgreichen Abschluss der Infobase-Konvertierung Nachdem Sie in diesem Fenster auf die Schaltfläche „OK“ geklickt haben, öffnet sich das Konfiguratorfenster (dies kann einige Zeit dauern), das nun wie in Abb. 1.17.
Reis. 1.17. Konfigurator nach dem Laden der Infobase Bitte beachten Sie, dass im Titel des Konfiguratorfensters der Name und die Version der aktuellen Konfiguration angezeigt werden sollten. Dadurch wird bestätigt, dass das Laden der Infobase korrekt abgeschlossen wurde. Nun können Sie über den Hauptmenübefehl 1C Enterprise Service, der auch durch Drücken der Tastenkombination Strg+F5 aufgerufen wird, in den Betriebsmodus „1C: Enterprise“ wechseln. Wenn Sie im Hauptmenü den Befehl Hilfe zum Programm ausführen (dies ist sowohl im Konfigurator als auch in der Anwendungslösung möglich), wird auf dem Bildschirm ein Fenster mit Informationen zur aktuellen Version der Technologieplattform und Konfiguration angezeigt (Abb. 1.18).
Reis. 1.18. Plattformversions- und Konfigurationsinformationen Jetzt können Sie mit der Nutzung des Programms beginnen. Im nächsten Abschnitt werden wir über die allgemeinen Regeln für die Arbeit mit dem Programm 1C Accounting 8 sprechen und eine Beschreibung seiner wichtigsten Schnittstellen und Tools geben. Allgemeine Beschreibung der wichtigsten Schnittstellen und Tools des ProgrammsIm Programm 1C: Accounting 8 verfügt jeder Betriebsmodus über eine eigene Benutzeroberfläche. Dies ist ein Standardansatz, der in den meisten Windows-Anwendungen aktiv verwendet wird. Als nächstes schauen wir uns die Hauptschnittstellen von 1C: Accounting 8 an, mit denen jeder Benutzer des Programms arbeiten muss, und machen uns anschließend mit den Hauptwerkzeugen des Programms vertraut. Übersicht über die wichtigsten ProgrammschnittstellenNach dem Start des Programms wird dessen Hauptfenster auf dem Bildschirm angezeigt, das in Abb. 1.19.
Reis. 1.19. Hauptfenster „1C Accounting 8“ Hier wählt der Benutzer die gewünschte Betriebsart aus. Dies kann über das Hauptmenü, die Symbolleiste oder das Funktionsfeld erfolgen, das den Hauptteil der Benutzeroberfläche einnimmt.
Die Auswahl der Objekte zur weiteren Bearbeitung erfolgt in den Auswahl- bzw. Listenschnittstellen. Um beispielsweise in den Arbeitsmodus mit einem beliebigen Verzeichnis zu wechseln, müssen Sie es im Auswahlfenster (Abb. 1.20) auswählen, das über den Hauptmenübefehl Operationsverzeichnisse auf dem Bildschirm aufgerufen wird.
Reis. 1,20. Schnittstelle zur Verzeichnisauswahl In diesem Fenster müssen Sie das gewünschte Objekt auswählen, indem Sie mit der Maus klicken und die OK-Taste oder die Eingabetaste drücken. Außerdem kann die Auswahl von Objekten zum Anzeigen oder Bearbeiten in Listenfenstern erfolgen. Ein typisches Beispiel ist die Arbeit mit Dokumenten: Wenn Sie den entsprechenden Befehl aktivieren, öffnet sich auf dem Bildschirm ein Listenfenster (Abb. 1.21), in dem Sie ein Dokument für die weitere Arbeit auswählen. Beachten Sie, dass zu Beginn des Programmbetriebs mit einer neu erstellten leeren Infobase alle Schnittstellen der Liste leer sind, d. h. es wird keine einzige Position darin vorhanden sein.
Reis. 1.21. Dokumentenlistenfenster (ausgehende Zahlungsaufträge) Das Listenfenster enthält eine Liste relevanter Positionen (Dokumente, Organisationen, Gegenparteien usw.). Zu jedem Listeneintrag werden in den entsprechenden Spalten allgemeine Informationen angezeigt: Datum und Belegnummer, Kontrahent des Belegs, Betrag, Art des Vorgangs usw. (dies wird durch den jeweiligen Betriebsmodus bestimmt). Es ist zu beachten, dass die Vorgehensweise in verschiedenen Listenschnittstellen weitgehend ähnlich ist. Mit anderen Worten, im Fenster der Liste der Bargeldbestellungen und im Fenster der Liste der Bankdokumente und im Fenster der Liste der Dokumente für den Wareneingang und in vielen anderen ähnlichen Betriebsarten gibt es eine Reihe ähnlicher Standardaktionen, entworfen, um bestimmte Operationen auszuführen. Der Zugriff auf diese Aktionen erfolgt über die entsprechenden Befehle im Menü „Aktionen“, das durch Klicken auf die Schaltfläche in der oberen linken Ecke des Listenfensters geöffnet wird. Schauen wir uns diese Befehle genauer an, da die meisten davon bei der Bedienung des Programms ständig verwendet werden müssen. Nebenbei lernen wir noch einige weitere typische Programmoberflächen kennen (Filtereinstellungen, Datenanzeige etc.). Hinzufügen – mit diesem Befehl wechseln Sie in den Modus zum Erstellen einer neuen Position. Bei der Ausführung öffnet sich auf dem Bildschirm ein Eingabe- und Bearbeitungsfenster. Der Befehl „Hinzufügen“ kann auch durch Drücken der Einfügetaste aktiviert werden. Kopieren – der Befehl soll eine neue Position basierend auf einer vorhandenen erstellen (nämlich basierend auf der Position, auf der sich der Cursor in der Liste befindet). Dieser Befehl ist praktisch, wenn Sie mehrere Positionen desselben Typs erstellen, bei denen die meisten Details gleich sind. Der Kopierbefehl kann auch durch Drücken der F9-Taste aufgerufen werden. Bearbeiten – dieser Befehl wird ebenfalls durch Drücken der F2-Taste aufgerufen und dient dazu, in den Bearbeitungsmodus der aktuellen Position zu wechseln. Die notwendigen Aktionen werden im Bearbeitungsfenster ausgeführt, das sich bei Aktivierung dieses Befehls auf dem Bildschirm öffnet. Direkt löschen – mit diesem Befehl können Sie das aktuelle Listenelement schnell und dauerhaft löschen. Bei der Ausführung gibt das Programm eine zusätzliche Anfrage zur Bestätigung des Löschvorgangs aus. Sie können den Löschbefehl auch durch Drücken der Tastenkombination Umschalt+Entf aktivieren. Löschmarkierung setzen – dieser Befehl (er kann auch durch Drücken der Entf-Taste aufgerufen werden) dient dazu, die aktuelle Listenposition zum Löschen zu markieren. Nach Abschluss erscheint das entsprechende Symbol in der Spalte ganz links. Zukünftig können zum Löschen markierte Objekte über den Hauptmenübefehl des Programms Operationen – Markierte Objekte löschen gelöscht werden. Sie können die Löschmarkierung jederzeit deaktivieren. Dazu müssen Sie diesen Befehl erneut ausführen oder die Entf-Taste drücken. Datumsintervall festlegen – mit diesem Befehl können Sie einen Filter für die in der Liste angezeigten Dokumente abhängig vom Erstellungsdatum festlegen. Filterparameter werden im Fenster „Periodeneinstellung“ konfiguriert (Abb. 1.22), das auf dem Bildschirm geöffnet wird, wenn dieser Befehl aktiviert wird.
Reis. 1.22. Eingabe von Filterparametern nach Datum Die Abbildung zeigt, dass dieses Fenster aus zwei Registerkarten besteht: Intervall und Periode. Die Registerkarte „Intervall“ gibt den Anfang und das Ende des Zeitintervalls an (mit anderen Worten, die Art des Zeitraums), und die Registerkarte „Zeitraum“ gibt bestimmte Zeitrahmen an. Wenn beispielsweise auf der Registerkarte „Intervall“ die Werte „Anfang des Jahres“ und „Ende des Jahres“ festgelegt sind, wird standardmäßig das aktuelle Jahr als Filterbedingung akzeptiert; Auf der Registerkarte „Periode“ können Sie jedoch nicht das aktuelle Jahr, sondern beispielsweise das letzte oder das vorletzte Jahr auswählen. Auf ähnliche Weise kann ein Filter nach jedem Quartal, Monat, jeder Woche oder jedem Tag eingestellt werden. Es ist auch möglich, einen benutzerdefinierten Zeitraum einzugeben. Wenn das Kontrollkästchen „Diese Zeitraumeinstellung beim Öffnen verwenden“ aktiviert ist, wird der eingestellte Filter auf die angezeigten Daten bei jedem Öffnen dieses Fensters automatisch angewendet. Nach Nummer suchen – Dieser Befehl wird empfohlen, wenn Sie mit einer großen Anzahl von Dokumenten arbeiten. Es dient zur schnellen Suche nach dem gewünschten Dokument anhand seiner Nummer in einem bestimmten Zeitintervall (beachten Sie, dass das Zeitintervall nicht angegeben werden muss – in diesem Fall wird die Suche nur anhand der Dokumentnummer durchgeführt). Wenn dieser Befehl ausgeführt wird, wird das in Abb. gezeigte Fenster auf dem Bildschirm angezeigt. 1.23.
Reis. 1.23. Suchen Sie nach einem Dokument anhand seiner Nummer Geben Sie in diesem Fenster im Feld Dokumentnummer über die Tastatur oder aus der Dropdown-Liste die Nummer des Dokuments ein, das Sie suchen möchten. In den Feldern In Datumsbereich von bis wird das Zeitintervall für die Suche angegeben. Die erforderlichen Werte können entweder über die Tastatur oder über die Auswahlschaltfläche am Ende jedes Feldes eingegeben werden. Wenn Sie auf diese Schaltfläche klicken, wird auf dem Bildschirm ein Kalenderfenster angezeigt, in dem das gewünschte Datum ausgewählt wird. Im Feld Dokumentenarten muss das Kontrollkästchen gegenüber der Position entsprechend der Dokumentenart aktiviert werden (in Abb. 1.23 wird diese Position als ausgehender Zahlungsauftrag bezeichnet). Der Suchvorgang gemäß den angegebenen Parametern wird durch Klicken auf die Schaltfläche „Suchen“ eingeleitet; Die Suchergebnisse werden unten im Fenster im Feld „Gefunden“ angezeigt. Um schnell zur gewünschten Position zu gelangen, platzieren Sie den Cursor darauf und klicken Sie auf die Schaltfläche „Auswählen“. Daraufhin wird das Fenster „Suche nach Dokumentnummer“ automatisch geschlossen und im Listenfenster wird der Cursor auf das ausgewählte Dokument gesetzt. Wischen – dieser Befehl soll über das Dokument wischen, auf dem sich der Cursor befindet. Wenn das Dokumentdatum kleiner als das aktuelle Datum ist, wird bei Aktivierung dieses Befehls eine entsprechende Warnung auf dem Bildschirm angezeigt mit dem Vorschlag, das Dokument nicht operativ zu buchen. Das Dokument wird nach einer positiven Antwort auf diese Anfrage erstellt. Unmittelbar nach der Veröffentlichung des Dokuments wird das entsprechende Attribut in der Spalte ganz links daneben angezeigt. Buchung abbrechen – dieser Befehl ist nur verfügbar, wenn sich der Cursor auf einem gebuchten Dokument befindet, und dient dazu, die Buchung eines Dokuments abzubrechen. Nach Durchführung dieses Vorgangs verschwindet das Zeichen eines gebuchten Dokuments in der Spalte ganz links. Auswahl und Sortierung der Liste festlegen – mit diesem Befehl können Sie einen Filter für die im Listenfenster angezeigten Positionen einrichten. Wenn Sie den Befehl ausführen, öffnet sich das in Abb. 1 dargestellte Fenster auf dem Bildschirm. 1.24.
Reis. 1.24. Filteroptionen festlegen
Dieses Fenster besteht aus zwei Registerkarten: Auswahl (diese Registerkarte ist in Abb. 1.24 geöffnet) und Sortieren. Schauen wir uns den Inhalt jedes einzelnen an. Auf der Registerkarte Auswahl können Sie Filterparameter konfigurieren. Die linke Seite der Registerkarte enthält eine Liste von Filterbedingungen (Anzahl, Organisation, Art des Vorgangs usw.). Um die gewünschte Bedingung auszuwählen, müssen Sie das entsprechende Kontrollkästchen aktivieren. Rechts wird über die Tastatur oder über die Auswahltaste der konkrete Wert des ausgewählten Filters angezeigt: zum Beispiel in Abb. 1.24 Der Auftragnehmerfilter ist ausgewählt und der Filterwert ist Zarya Hotel. Zwischen der Filterbedingung und ihrem Wert sollten Sie die Filteranwendungsoption aus der Dropdown-Liste auswählen (Gleich, Ungleich, In der Liste, Nicht in der Liste usw. – unterschiedliche Filterbedingungen haben unterschiedliche Anwendungsoptionen). Zum Beispiel in Abb. 1.24 Für den Kontofilter ist die Option „Gleich“ ausgewählt. Dies bedeutet, dass nach Anwendung des Filters nur Dokumente in der Liste verbleiben, die mit der Gegenpartei Zarya Hotel ausgestellt wurden. Wenn Sie die Option „Ungleich“ festlegen, werden alle im Namen der Gegenpartei „Zarya Hotel“ ausgeführten Dokumente aus der Liste ausgeschlossen (vereinfacht ausgedrückt wird bei Verwendung der Option „Ungleich“ der umgekehrte Filter aktiviert).
Um mehrere Filterwerte auszuwählen (z. B. um mehrere Gegenparteien anzugeben), wählen Sie die Option „In der Liste“ oder „Nicht in der Liste“. Im ersten Fall werden Dokumente angezeigt, die die angegebenen Parameter erfüllen; im zweiten Fall werden solche Dokumente aus der Liste ausgeschlossen (ähnlich den Optionen „Gleich“ und „Nicht gleich“).
Reis. 1,25. Filtereinstellungen für die spätere Verwendung Geben Sie in diesem Fenster über die Tastatur einen beliebigen Namen für den zu speichernden Filter ein und klicken Sie auf die Schaltfläche Speichern. Um den gespeicherten Filter in Zukunft anzuwenden, sollten Sie das Auswahlfenster öffnen, den Cursor an der entsprechenden Position platzieren und auf die Schaltfläche „Wiederherstellen“ klicken – dadurch werden alle Parameter des ausgewählten Filters im Auswahl- und Sortierfenster wiederhergestellt die Registerkarte Auswahl. Um einen Filter aus dem Fenster „Auswahlliste“ zu entfernen, platzieren Sie den Cursor darauf und klicken Sie auf die Schaltfläche „Löschen“. Die Schaltfläche „Schließen“ dient dazu, das Fenster „Liste der Auswahl“ zu schließen, ohne einen Filter auszuwählen, sondern die Schaltfläche „Hilfe“ zu verwenden Ö Hilfeinformationen werden aufgerufen. Auf der Registerkarte „Sortierung“ können Sie die Sortierung der im Listenfenster enthaltenen Dokumente konfigurieren. Der Inhalt der Registerkarte ist in Abb. dargestellt. 1.26.
Reis. 1.26. Sortieroptionen festlegen Die rechte Seite der Registerkarte enthält eine Liste möglicher Sortierkriterien und die linke Seite enthält diejenigen, die angewendet werden müssen. Das Verschieben von Features von links nach rechts und umgekehrt erfolgt über die Pfeilschaltflächen im mittleren Teil der Registerkarte. Die Reihenfolge der Verwendung von Sortierelementen und das Umschalten der Sortierrichtung erfolgt über die Pfeilschaltflächen, die sich oben links auf der Registerkarte befinden. Wenn Sie das Kontrollkästchen Diese Sortiereinstellung beim Öffnen verwenden aktivieren, werden beim nächsten Öffnen des Listenfensters alle darin enthaltenen Elemente standardmäßig gemäß den aktuellen Sortiereinstellungen sortiert. Um die im Fenster „Auswählen und Sortieren“ vorgenommenen Filter- und Sortiereinstellungen anzuwenden, klicken Sie auf „OK“. Mit der Schaltfläche „Abbrechen“ verlassen Sie diesen Modus, ohne die Änderungen zu speichern. Der Hilfe-Button dient zum Aufrufen von Hilfeinformationen. Nach Wert in der aktuellen Spalte auswählen – dieser Befehl im Menü „Aktionen“ soll auch einen Filter für die angezeigten Daten aktivieren, wobei der aktuelle Wert als Filterbedingung verwendet wird. Der aktuelle Wert bezeichnet den Wert des Feldes, in dem sich der Cursor befindet. Das Programm 1C Accounting 8 wurde entwickelt, um die Buchhaltung und Steuerbuchhaltung zu automatisieren. Geeignet für verschiedene Unternehmen:
Grundlegende Aktionen im Rechnungswesen 8.3Zunächst sollten Sie sich mit den grundlegenden Aktionen des Programms vertraut machen. Schließlich handelt es sich bei Accounting 8.3 um ein einzigartiges Produkt, das mehrere Mitarbeiter gleichzeitig berücksichtigen kann. Natürlich ist es notwendig, die wichtigsten Funktionen, die jeder Benutzer in der Praxis nutzt, im Detail zu bewerten.
Die umfangreiche Liste zeigt, wie nützlich die Bildungsversion ist. Mit seiner Hilfe wird ein Mensch schnell zu einem echten Spezialisten. Ja, er benötigt einen Abschluss in Buchhaltung, es kann aber auch ein Zweitstudium sein. Der Großteil der Aktionen des Benutzers wird von der Software ausgeführt, so dass er sich nicht mit einzelnen Details befassen muss. Es ist also an der Zeit, ein paar einzelne Maßnahmen genauer unter die Lupe zu nehmen. Die Buchhaltung und Steuerbuchhaltung im Programm 1C Accounting 8 erfolgt gemäß der geltenden Gesetzgebung der Russischen Föderation. „1C Accounting 8“ enthält einen Kontenplan, der der Verordnung des Finanzministeriums der Russischen Föderation „Über die Genehmigung des Kontenplans für die Buchhaltung der finanziellen und wirtschaftlichen Aktivitäten von Organisationen und Anweisungen für seine Anwendung“ entspricht. Die Zusammensetzung der Konten, die Organisation der analytischen, Währungs- und quantitativen Rechnungslegung auf Konten entsprechen den Anforderungen der Gesetzgebung der Russischen Föderation über die Rechnungslegung und Berichterstattung von Daten in der Berichterstattung. Bei Bedarf haben Benutzer die Möglichkeit, selbstständig weitere Unterkonten und analytische Buchhaltungsabschnitte zu erstellen. Buchhaltung „aus Beleg“ und StandardoperationenDie wichtigste Methode zur Abbildung von Geschäftsvorfällen in der Buchhaltung ist die Eingabe von Konfigurationsdokumenten ähnlich wie Primärdokumente. Der Benutzer kann einzelne Transaktionen direkt eingeben. Sie können auch die Gruppenerfassung von Transaktionen nutzen. Dieses Tool heißt „Standardoperationen“, die Einrichtung ist nicht schwierig. Führung von Buchhaltungsunterlagen für mehrere OrganisationenDas Programm 1C Accounting 8 ermöglicht die Nutzung einer gemeinsamen Informationsbasis für die Führung von Buchhaltungs- und Steuerunterlagen für mehrere Organisationen – juristische Personen sowie Einzelunternehmer. Dies ist insbesondere dann sehr praktisch, wenn die wirtschaftlichen Aktivitäten dieser Unternehmen eng miteinander verbunden sind. Benutzer können allgemeine Listen von Waren, Auftragnehmern, Mitarbeitern, Lagern (Lagerorten) usw. verwenden und Buchhaltungs- und Steuerberichte separat für jede Organisation erstellen. Dokumentation der Buchhaltung für mehrere OrganisationenEiner der fortschrittlichsten Schritte ist die Zusammenarbeit mit mehreren Organisationen. Solche Dienstleistungen werden von Buchhaltern angeboten, die lieber aus der Ferne arbeiten.
Interessanterweise ist Version 8.3 in dieser Hinsicht nicht neu. Mit dem Aufkommen von 1C: Enterprise vergaßen viele Manager einen festen Spezialistenstab. Für sie ist es einfacher, aus der Ferne mit einem einzigen Fachmann zusammenzuarbeiten, der den Papierkram in einer riesigen Fabrik problemlos erledigen kann. Das ist natürlich deutlich profitabler und der Geschäftsablauf wird in keiner Weise gestört. Bilanzierung von Gütern und Materialien (Sachvermögen)Die Bilanzierung von Waren, Materialien und Fertigprodukten erfolgt gemäß PBU 5/01 „Buchhaltung von Vorräten“ und den Richtlinien für deren Anwendung. Die folgenden Methoden zur Bewertung der Vorräte bei der Veräußerung werden unterstützt:
Zur Unterstützung der FIFO-Bewertungsmethoden wird die Stapelbuchhaltung in den Bestandskonten geführt. Für jede Organisation können unabhängig voneinander unterschiedliche Bewertungsmethoden angewendet werden. In der Buchhaltung und Steuerbuchhaltung einer Organisation sind die Methoden zur Bewertung der Vorräte gleich. BestandskontrolleFür Lager kann eine Mengen- oder Mengen-Gesamtbuchhaltung geführt werden. Im ersten Fall hängt die buchhalterische und steuerliche Bewertung von Waren und Materialien nicht von dem Lager ab, aus dem sie eingegangen sind. Die Lagerbuchhaltung kann deaktiviert werden, wenn sie nicht benötigt wird. Im Programm 1C Accounting 8 werden Bestandsdaten erfasst, die automatisch mit Buchhaltungsdaten abgeglichen werden. Anhand der Bestandsaufnahme erfolgt die Identifizierung von Überschüssen und die Abschreibung von Fehlmengen. Darüber hinaus müssen Sie die Lagerbuchhaltung hervorheben. Auch die Trainingsversion beinhaltet viele nützliche Operationen in diesem Konzept. Dazu gehören die Abrechnung eingehender Produkte, die Berechnung von Salden, verkauften Mengen und andere Aktionen. Auf solch einer banalen Ebene ist es natürlich unmöglich, die wahre Schönheit vorgefertigter Datenbanken im Detail zu beschreiben, aber dennoch erweist sich das Beispiel als nützlich. An der Führung der Lagerunterlagen war schon immer eine ganze Gruppe von Menschen beteiligt. Sie mussten Wareneinheiten anhand der Dokumente zählen und dann die Salden addieren, um den Gewinn zu berechnen. Jetzt erscheinen die Daten nach nur einem Mausklick vor dem Benutzer, wodurch Sie den Zeitaufwand reduzieren und ihn auf Null reduzieren können. Aus diesem Grund können Sie sich bereits durch die Installation der Trainingsversion sofort auf den Komfort vorbereiten. Buchhaltung für HandelstransaktionenDas Programm automatisiert die Abrechnung von Eingangs- und Verkaufstransaktionen von Waren und Dienstleistungen. Beim Verkauf von Waren werden Zahlungsrechnungen ausgestellt, Lieferscheine und Rechnungen erstellt. Alle Großhandelstransaktionen werden im Rahmen von Verträgen mit Käufern und Lieferanten erfasst. Bei importierten Waren werden Angaben zum Ursprungsland und zur Zollanmeldungsnummer berücksichtigt. Für den Einzelhandel wird sowohl die operative Abbildung von Einzelhandelsumsätzen als auch die Abbildung von Umsätzen auf Basis von Inventurergebnissen unterstützt. Einzelhandelsgüter können zu Einkaufs- oder Verkaufspreisen bilanziert werden. Für den Einzelhandelsverkauf werden Zahlungen mit Bankkrediten und die Verwendung von Zahlungskarten unterstützt. 1C Accounting 8 unterstützt die Verwendung verschiedener Preisarten, zum Beispiel: Großhandel, kleiner Großhandel, Einzelhandel, Einkauf usw. Dies vereinfacht die Abbildung von Eingangs- und Verkaufstransaktionen. Abrechnung des ProvisionshandelsDie Abrechnung des Provisionshandels wurde automatisiert, sowohl in Bezug auf die in Kommission genommenen Waren (vom Einlieferer) als auch für die zum Weiterverkauf übergebenen Waren (an den Kommissionär). Die Reflexion von Transaktionen bei der Warenübergabe an die Unterkommission wird unterstützt. Wenn Sie einen Bericht an den Auftraggeber erstellen oder einen Bericht eines Kommissionärs registrieren, können Sie sofort eine Berechnung durchführen und den Abzug der Provision abbilden. Abrechnung von AgenturverträgenDas Programm 1C Accounting 8 führt die Abrechnung von Agenturleistungen auf Seiten des Agenten (Erbringung von Dienstleistungen im eigenen Namen, aber auf Kosten des Auftraggebers) und auf Seiten des Auftraggebers (Erbringung von Dienstleistungen durch den Agenten) durch. Abrechnung von BargeldtransaktionenDie Buchhaltung für die Bewegung von Bargeld und unbaren Mitteln sowie Devisentransaktionen wurde implementiert. Es unterstützt die Eingabe und den Ausdruck von Zahlungsaufträgen sowie eingehenden und ausgehenden Geldaufträgen. Transaktionen zur Abrechnung mit Lieferanten, Käufern und verantwortlichen Personen werden automatisiert (einschließlich der Überweisung von Geldern auf Bankkarten von Mitarbeitern oder Firmenbankkarten), der Einzahlung von Bargeld auf ein Girokonto und dem Erhalt von Bargeld per Barscheck sowie dem Kauf und Verkauf von Fremdwährungen.
Bilanzierung von Abrechnungen mit GegenparteienAbrechnungen mit Kontrahenten in der Konfiguration erfolgen immer dokumentengenau. Bei der Erstellung von Empfangs- und Verkaufsbelegen können Sie sowohl allgemeine Preise für alle Kontrahenten als auch individuelle Preise für einen bestimmten Vertrag verwenden. Bilanzierung von Anlagevermögen und immateriellen VermögenswertenDie Bilanzierung von Anlagevermögen und immateriellen Vermögenswerten erfolgt gemäß PBU 6/01 „Bilanzierung von Anlagevermögen“ und PBU 14/2007 „Bilanzierung von immateriellen Vermögenswerten“. Alle grundlegenden Buchhaltungsvorgänge sind automatisiert: Eingang, Übernahme zur Buchhaltung, Abschreibung, Modernisierung, Übertragung, Abschreibung, Inventur. Es ist möglich, die für einen Monat aufgelaufenen Abschreibungsbeträge auf mehrere Konten oder Objekte der analytischen Buchhaltung zu verteilen. Für saisonal genutzte Anlagegüter besteht die Möglichkeit, Abschreibungspläne zu verwenden. Abrechnung der Haupt- und Nebenproduktion
Während des Monats erfolgt die Abrechnung der freigegebenen Fertigprodukte zu den geplanten Kosten und am Monatsende werden die tatsächlichen Kosten der hergestellten Produkte und erbrachten Dienstleistungen berechnet. Bilanzierung indirekter KostenDas Programm verfügt über die Möglichkeit, verschiedene Ausgaben zu berücksichtigen, die nicht in direktem Zusammenhang mit der Herstellung von Produkten, der Erbringung von Arbeiten und Dienstleistungen stehen – indirekte Kosten. Am Ende des Monats werden indirekte Ausgaben automatisch abgeschrieben.
Bei der Abschreibung indirekter Kosten können verschiedene Verteilungsmethoden auf Produktgruppen (Dienstleistungen) angewendet werden. Für indirekte Kosten sind folgende Verteilungsgrundlagen möglich:
MehrwertsteuerabrechnungDie Abrechnung der Mehrwertsteuer erfolgt gemäß den Normen des Kapitels. 21 Abgabenordnung der Russischen Föderation. Einkaufs- und Verkaufsbücher in 1C Accounting 8 werden automatisch ausgefüllt. Automatisierte Berechnung der Kosten der in der Haupt- und Nebenproduktion hergestellten Produkte und Dienstleistungen, Abrechnung der Verarbeitung der vom Kunden gelieferten Rohstoffe, Abrechnung von Arbeitskleidung, Spezialausrüstung, Inventar und Haushaltswaren. Mehrwertsteuerbeträge auf indirekte Kosten gemäß Art. 170 der Abgabenordnung der Russischen Föderation können zwischen umsatzsteuerpflichtigen und umsatzsteuerfreien Verkaufstransaktionen aufgeteilt werden.
Tatsächlich können Sie mit der Vollversion des Programms Accounting 8.3 zusätzliche Steuerberechnungen vergessen. Dafür gibt es eine spezielle Einstellung, die automatisch die notwendigen Daten einstellt und die Arbeit anstelle eines Spezialisten erledigt. In der Trainingsversion können Sie sich frei mit einer solchen Funktion vertraut machen, um sie anschließend regelmäßig in der Praxis einzusetzen. Selbst Profis greifen nie auf zusätzliche Ressourcen und Papierkram zurück. Sie müssen lediglich ihre eigene vorgefertigte Datenbank verwenden, die die wichtigsten Anforderungen für die tägliche Arbeit erfüllt. Lohnbuchhaltung, Personal- und personalisierte Buchhaltung„1C Accounting 8“ führt Aufzeichnungen über Personalbewegungen, einschließlich Aufzeichnungen über Mitarbeiter am Hauptarbeitsplatz und in Teilzeit, wobei interne Teilzeitarbeit optional unterstützt wird, d. h. die Unterstützung kann abgeschaltet werden, wenn dies nicht akzeptiert wird das Unternehmen. Die Bildung einheitlicher Formen der Arbeitsgesetzgebung ist gewährleistet. Automatisiert:
Um die Arbeit mit Personal- und Lohnunterlagen zu vereinfachen, wurde der „Payroll Assistant“ implementiert.
Vorbereitung der GehaltsabrechnungMit der Schulungsversion können Sie sich auch mit der schnellen Lohnberechnung für alle Mitarbeiter vertraut machen. Enterprise 8.3 basiert auf der Kombination mehrerer Einzelprodukte, sodass im Ergebnis immer eine vollständige Datenausgabe entsteht. Jetzt muss der Buchhalter nur noch einen fertigen Bericht ausdrucken, in dem die gezahlten Beträge aufgeführt sind.
Dies ermöglicht es Ihnen, sich während der Ausbildung mit allgemeinen Grundsätzen vertraut zu machen und sich anschließend frei für eine Stelle in einer Organisation jeder Größe zu bewerben. Steuerbuchhaltung für die EinkommensteuerDie steuerliche Abrechnung der Einkommensteuer erfolgt auf den gleichen Konten wie die Buchhaltung. Dies vereinfacht den Vergleich von Buchhaltungs- und Steuerbuchhaltungsdaten und die Einhaltung der Anforderungen der PBU 18/02 „Buchhaltung für Einkommensteuerberechnungen“. Auf Basis der Steuerbuchhaltungsdaten werden automatisch Steuerregister und Einkommensteuererklärungen erstellt. Vereinfachtes SteuersystemDie Abrechnung der Wirtschaftstätigkeit von Organisationen und Einzelunternehmern nach einem vereinfachten Steuersystem wurde automatisiert. Die Steuerbuchhaltung im vereinfachten Steuersystem erfolgt gemäß Kapitel. 26.2 Abgabenordnung der Russischen Föderation. Folgende Steuerobjekte werden unterstützt:
Das Einnahmen- und Ausgabenbuch wird automatisch erstellt. Bilanzierung von Tätigkeiten, die einer einzigen Steuer auf kalkulatorisches Einkommen unterliegenUnabhängig davon, ob eine Organisation das vereinfachte Steuersystem oder das allgemeine Steuersystem anwendet, können einige Arten ihrer Aktivitäten einer einzigen Steuer auf unterstelltes Einkommen (UTI) unterliegen. „1C Accounting 8“ sieht die getrennte Rechnungslegung von Einnahmen und Ausgaben im Zusammenhang mit Tätigkeiten vor, die der UTII-Besteuerung unterliegen und nicht. Ausgaben, die im Zeitpunkt ihres Anfalls keiner bestimmten Tätigkeitsart zugeordnet werden können, können automatisch am Ende der Periode verteilt werden. Abrechnung der Einnahmen und Ausgaben einzelner Unternehmer – persönlicher EinkommensteuerzahlerDie Abrechnung der Einnahmen und Ausgaben einzelner Unternehmer, die das allgemeine Steuersystem anwenden, erfolgt gemäß dem Verfahren zur Abrechnung von Einnahmen, Ausgaben und Geschäftsvorfällen einzelner Unternehmer, das durch die Verordnung des Finanzministeriums der Russischen Föderation vom 13. August genehmigt wurde , 2002 Nr. 86n/BG-3-04/430, Kapitel 23 und 25 der Abgabenordnung der Russischen Föderation. Es wird automatisch ein Buch über Einnahmen und Ausgaben sowie Geschäftstransaktionen in der durch die Verordnung des Finanzministeriums der Russischen Föderation vom 13. August 2002 Nr. 86n/BG-3-04/430 genehmigten Form sowie ein persönliches Einkommensbuch erstellt Steuererklärung. Letzte Operationen des MonatsAm Ende des Monats durchgeführte Routinevorgänge werden automatisiert, einschließlich Währungsneubewertung, Abschreibung abgegrenzter Ausgaben, Ermittlung von Finanzergebnissen und mehr. StandardbuchhaltungsberichteDas Programm 1C Accounting 8 stellt dem Benutzer eine Reihe von Standardberichten zur Verfügung, die eine Analyse der Salden und Umsätze von Buchhaltungskonten in verschiedenen Abschnitten ermöglichen. Beim Erstellen von Berichten hat der Benutzer die Möglichkeit, die Gruppierung, Auswahl und Sortierung der im Bericht angezeigten Informationen basierend auf den Besonderheiten der Aktivitäten der Organisation und den vom Benutzer ausgeführten Funktionen zu konfigurieren. Geregelte Berichterstattung„1C Accounting 8“ umfasst alle notwendigen Formen der Buchhaltung und Steuerberichterstattung, Berichte sowie Berichte für Statistikbehörden und staatliche Kassen. Es besteht die Möglichkeit, Buchhaltungs- und Steuerberichte in eine Datei zur elektronischen Übermittlung hochzuladen. Außerdem unterstützt das Programm 1C Accounting 8 die Technologie zum Anbringen eines zweidimensionalen Barcodes auf Steuererklärungsblättern. Um der Pensionskasse Russlands Daten über die berechnete Versicherungsdauer und die gezahlten Versicherungsprämien zu übermitteln, werden personalisierte Aufzeichnungen der Mitarbeiter geführt. Die entsprechenden Berichte können auch auf magnetischen Datenträgern aufgezeichnet werden. BerichterstattungDie Berichterstellung ist vielleicht eine der wichtigsten Funktionen der Software. Aus diesem Grund nehmen diese Aktivitäten während des Trainings die meiste Zeit in Anspruch. Dementsprechend erleichtert die Lernversion das Kennenlernen aller wesentlichen Nuancen, um diese anschließend im Berufsleben praktisch anwenden zu können. Das Erlernen von 1C in der Praxis ist für eine Person ein einfacher und nützlicher Schritt. Das Vorhandensein einer eingeschränkten Version ermöglicht es Ihnen, die Anweisungen zu überprüfen und sie auch zu üben, bis sie automatisch werden. Danach gelangt der Benutzer frei zu einer vollwertigen Software-Shell, um alle notwendigen Aktionen durchzuführen. Dadurch können Sie mit den bewährten Maßnahmen mithilfe einer nützlichen Datenbasis eine ganze Abteilung ersetzen. Die Buchhaltung einer Organisation erforderte zu jeder Zeit die Einstellung mehrerer Spezialisten. Außerdem wurde der Papierstapel ohnehin nie aussortiert, da dies zu viel Zeit in Anspruch nahm. Jetzt gibt es Software, die alle Probleme sofort beheben kann. Es ist allen Fachleuten bekannt, wie alle anderen 1C-Produkte. Was ist das Wesentliche an der Bildungsversion 8.3?Wenn jemand die Arbeit mit einer komplexen Shell üben möchte, benötigt er die Lernversion 8.3. Es verfügt über viele Nuancen, die es Ihnen ermöglichen, schnell grundlegende Datenbankkenntnisse zu erlernen, um mit ernsteren Entwicklungen fortzufahren. Darüber hinaus garantiert das fertige Projekt einen minimalen Zeitaufwand, der sich positiv von anderen Kursen unterscheidet. Es ist zu beachten, dass es sich bei Accounting 8.3 um eine separate Version des Enterprise handelt. Es ist darauf ausgelegt, mit mehreren der wichtigsten Datenbanken des Unternehmens zusammenzuarbeiten, daher sollten Sie sich seine Fähigkeiten genauer ansehen. In ihnen verbirgt sich die Essenz des barrierefreien Lernens, das ausschließlich in der Praxis mit Hilfe vollständiger Anleitungen geschieht. http://1c-md.com/stati/1s-buxgalteriya-8-3-uchebnaya.html Nur in Videoform?
Auf dieser Seite wähle ich meiner Meinung nach die besten kostenlosen Video-Lektionen zu 1C Enterprise 8.2 für die Schulung aus, damit Sie so schnell wie möglich die Antwort auf Ihre Frage finden. Siehe auch: Fügen Sie die Website zu Ihren Favoriten hinzu – die Materialien werden aktualisiert! Unser 1C-Tutorial für Einsteiger finden Sie in einer speziellen Playlist auf Youtube. Notwendig Abonniere unseren Kanal , wir veröffentlichen regelmäßig neue Videos! Holen Sie sich 267 Video-Lektionen zu 1C kostenlos:
Hintergrundinformationen ausfüllenVideo-Tutorial zum Aufbau unserer Organisation und zum Einrichten grundlegender Buchhaltungsparameter in Version 2.0
Eingabe von Informationen über Gegenparteien Reflexion von GeschäftsvorfällenEin universeller Spickzettel zur Abbildung von Transaktionen in der Buchhaltung Berichte und BerichterstattungEine der beliebtesten Suchanfragen in der Suchmaschine ist „1C 8.2-Programm für Dummies“. Was hat dieses Interesse verursacht? Lass es uns herausfinden. Warum ist das Erlernen von 1C für manche ein Problem? Trotz aller Bemühungen der 1C-Entwickler sind sie für einen ungeübten Benutzer recht schwierig. Dies ist in der Regel auf die Komplexität des Themengebiets zurückzuführen.
Schauen wir uns die besten Tutorials für die Programme 1C Enterprise 8.2 und 8.3 für Dummies an: Materialien, Videos, Lektionen, Bücher, Audio, Schulungen. Zunächst müssen Sie herausfinden, was genau die „Teekanne“ in 1C 8.3 lernen muss. Es gibt eine Vielzahl von 1C-Programmen, die sich erheblich unterscheiden. Oder möchten Sie vielleicht die 1C-Programmierung erlernen? Leicht! Bücher zur 1C-Buchhaltung
Kostenlose Videokurse zum Thema 1C Accounting Im Internet gibt es eine Vielzahl hochwertiger kostenpflichtiger Video-Tutorials und Anleitungen zu 1C-Programmen; es ist nicht schwer, sie zu finden. Es ist viel schwieriger, kostenlose und qualitativ hochwertige Materialien zu finden. Werfen wir einen Blick auf sie. Unsere Auswahl an Videos Unsere Video-Tutorials für Anfänger in 1C können Sie in einer speziellen Playlist auf Youtube sehen. Notwendig Abonnieren Sie unseren YouTube-Kanal , wir veröffentlichen regelmäßig neue Videos!
Videokurse von Torrents Wenn Sie wissen, wie man Dateien von Torrent-Trackern herunterlädt, können Sie leicht viele nützliche Informationen finden. Videokurse auf youtube.com Wenn Sie auf dieser Website in die Suche „1C-Buchhaltung“ eingeben, werden Sie überrascht sein, wie viel Material zum 1C-Programm für Dummies verfügbar ist. Bezahlte Kurse online/offlineUnter den Kursen und Schulungen kann ich die Online-Kurse 1C - profbuh8.ru hervorheben. Wenn Sie dem Link folgen, können Sie mehr als 200 Videolektionen der Firma ProfBukh8 kostenlos zur Überprüfung herunterladen. Zu den Offline-Kursen gehören Kurse des 1C-Unternehmens selbst (www.1c-uc3.ru) und Kurse des Spezialistenzentrums (www.specialist.ru). Lager- und Handelsbuchhaltung im 1C Enterprise-ProgrammFür Normalsterbliche wie Sie und mich ist die Lagerbuchhaltung in der Regel viel einfacher. Hier müssen Sie keine Kontenpläne, Talmuds wie PBU 18/02 usw. kennen. Die Lagerbuchhaltung ist in keiner Weise geregelt, die Methoden und Wege zu ihrer Führung sind in keiner Weise eingeschränkt. Bücher zum Handel in 1C1C:Enterprise 8. Management von Handelsvorgängen in Fragen und Antworten.
Ein ausgezeichnetes Buch, das mehrere hundert reale Fälle (Beispiele) zum Studium des 1C-Programms enthält. Dieses Buch ist sowohl für Anfänger im 1C-Programm als auch für Fortgeschrittene geeignet. Das Buch wurde sowohl für die Programmversion 10.3 als auch für die 11. Edition veröffentlicht. 1 C Enterprise 8″. Konfiguration „Trade Management“ Ausgabe 11 Das mit dem „“-Programm gelieferte Buch ist sehr nützliches und relevantes Material. Kostenlose Videokurse zum 1C-Handelsmanagement
Beispiel – Video auf YouTube, Ware kommt im Lager an:
Kostenpflichtige HandelskurseBezahlte Kurse für 1C-Programme zur Lagerbuchhaltung für Anfänger und Dummies sind ähnlich:
Programmierung 1C 8 für DummiesDer interessanteste und schwierigste Teil ist für Anfänger. Die Konfiguration von 1C 8.3 und 8.2 erfordert in der Regel kein vertieftes Studium der Fachgebiete – Buchhaltung, Finanzen usw. Sie müssen jedoch eine allgemeine Vorstellung haben. Bücher für Programmieranfänger
Es wurden viele Bücher geschrieben, um das Programmieren für Dummies zu erlernen, aber ich empfehle nicht, sie alle zu lesen. Zuvor habe ich die nützlichsten Bücher für den Programmierunterricht für Anfänger rezensiert; Sie können sie auf der Seite lesen. Videoschulung für ProgrammiererKurzgesagt:
|
Beliebt:
Neu
- Kleiner Pororo-Pinguin, alle Folgen hintereinander Kleiner Pororo-Pinguin, Folge 175
- Leitung der Produktionsanlage
- Märchen: „Die Schneekönigin“ (Kurzfassung)
- Gerda aus dem Märchen „Die Schneekönigin“
- Arbeiten mit einer Liste regulierter Berichte
- Traumdeutung vom Nudelnessen. Warum träumen Sie von Pasta? Warum träumen Sie von Pasta: Millers Interpretation
- Liebeskarten-Layout „Zerbrochene Beziehungen“
- Arcanum-Moderation: Bedeutung und Beschreibung
- Warum träumen Sie von einem Topf mit kochendem Wasser, was bedeutet das?
- Kuchen mit gehacktem Truthahn und Kartoffeln